本文主要记录 Android Studio 的使用技巧等,使用过程中遇到的问题详见我的另一篇博客 Android Studio 遇到问题集锦。
快捷键
C –> Ctrl
S –> Shift
M –> Alt
Cmd –> Command
导航与跳转
| 功能 | 快捷键 for win | 快捷键 for mac |
|---|---|---|
| Find Action | C-S-a | Cmd-S-a |
| 最近使用的文件 | C-e | Cmd-e |
| Outline | C-F12 | Cmd-F12 |
| 定位到导航条 | M-Home | Cmd-Up |
| 快速打开类定义 | C-n | Cmd-n |
| 跳转至指定符号 | C-S-M-n | Cmd-S-M-n |
| 快速打开文件 | C-S-n | Cmd-S-o |
| 在…中选定当前文件 | M-F1 | M-F1 |
| 最近编辑过的文件 | C-S-e | Cmd-S-e |
| 打开光标所在变量类定义 | C-S-b | Cmd-S-b |
| 跳到变量/函数/类定义 | C-b/鼠标左键 | Cmd-b/鼠标左键/Down |
| 导航 Back/Forward | C-M-Left/Right | Cmd-[/] |
| Super Method | C-u | Cmd-u |
| Implementations | C-M-b | Cmd-M-b |
| Method Hierarchy | C-S-h | Cmd-S-h |
| Type Hierarchy | C-h | C-h |
| Call Hierarchy | C-M-h | C-M-h |
| Find Usages | M-F7 | M-F7 |
| Show Usages | C-M-F7 | Cmd-M-F7 |
| 搜索 Everywhere | 双击 S | 双击 S |
| 搜索文本 | C-S-f | Cmd-S-f |
| 打开文件所在目录 | M-F1 8 | M-F1 8 |
| 打开设置 | C-M-s | Cmd-, |
切换至指定的工具窗口
| 功能 | 快捷键 for win | 快捷键 for mac |
|---|---|---|
| Project | M-1 | Cmd-1 |
| Terminal | M-F12 | M-F12 |
| Editor | Esc | Esc |
编辑
| 功能 | 快捷键 for win | 快捷键 for mac |
|---|---|---|
| 注释/取消注释(//) | C-/ | Cmd-/ |
| 注释/取消注释(/**/) | C-S-/ | C-S-/ |
| 格式化代码 | C-M-l | Cmd-M-l |
| 智能 Import | C-M-o | C-M-o |
| Undo | C-z | Cmd-z |
| Redo | C-S-z | Cmd-S-z |
| 删除行 | C-y | Cmd-x |
| 复制行 | C-c | Cmd-c |
| 复制当前行到下一行 | C-d | Cmd-d |
| 在下面另起一行 | S-Enter | S-Enter |
| 在上面另起一行 | C-M-Enter | Cmd-M-Enter |
| 上/下移动代码行 | M-S-Up/Down | M-S-Up/Down |
| 上/下一处引用 | C-M-Up/Down | Cmd-M-Up/Down |
| 关闭浮动窗口 | S-Esc | S-Esc |
| 单步 | F8 | F8 |
| 步入 | F7 | F7 |
| 继续执行 | F9 | Cmd-M-r |
| 执行直到返回 | S-F8 | S-F8 |
| 执行到光标处 | M-F9 | M-F9 |
| 运行当前应用 | S-F10 | C-r |
| 调试当前应用 | S-F9 | C-d |
| 开/关断点 | C-F8/鼠标左键 | Cmd-F8 |
| 查看所有断点 | C-S-F8 | Cmd-S-F8 |
| 自动生成 | M-Insert | Cmd-n |
| 隐藏底部视图 | S-Esc | S-Esc |
| 删除一个单词 | C-Backspace | M-delete |
| 重构 - 重命名 | S-F6 | S-F6 |
注:
- 在 Windows 下格式化代码的 Ctrl+Alt+l 和 QQ 锁热键冲突了,我去 QQ 的设置里删除了QQ 锁热键。
- 在 Windows 下打开 Settings 的 Ctrl+Alt+s 与 QQ 打开消息盒子热键冲突了,我删除了 QQ 里的该热键。
折叠
| 功能 | 快捷键 for win | 快捷键 for mac |
|---|---|---|
| 折叠当前代码块 | C-S-. | |
| 展开当前代码块 | 鼠标左键 | |
| 折叠当前折叠区域 | C– | |
| 展示当前折叠区域 | C-+ |
小技巧
快速在 Activity/Fragment 与 Layout 文件之间跳转
在 Activity/Fragment 里点击类名前的小图标跳转到关联的 Layout XML 文件:
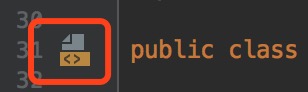
在 Layout XML 文件里点击根节点前的小图标跳转到关联的 Activity/Fragment:
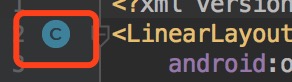
插件
Android Studio / IDEA plugin that helps to create styles
Alibaba Java Coding Guidelines
阿里巴巴 Java 代码规范检测插件
Android Parcelable Code Generator
一键自动生成 Parcelable 代码
Lombok 注解支持
根据 Gson 库使用的要求,根据 Json 数据生成 Java 实体
自动生成/删除指定区域或文件的 javadoc。
打包
设置
此部分与 Intellj IDEA 通用。
在工程视图里隐藏指定类型文件
比如要隐藏 Vim 打开文件产生的 *.swp 文件,操作步骤:
在 Android Studio 里打开 File - Settings - Editor - File Types;
在 Ignore files and folders 里加上
*.swp,点 OK 保存。
屏蔽 IDE 的某些弹出通知
有些 IDE 通知经常弹出,而你却并不想看到它,比如 Usage Statistics,Vcs Notifications 等,屏蔽步骤:
在 Android Studio 里打开 File - Settings - Appearance & Behavior - Notifications;
在界面上找到你想屏蔽的 Group,将 Popup 列改为 No popup,点 OK 保存即可。
定制自动生成的 Getter、Setter
默认行为下,如果一个类有成员变量 mUser,那么生成的 Getter/Setter 的名字会叫做 getmUser 和 setmUser,但我期望的是 getUser 和 setUser,这可以通过修改设置来实现:
在 Android Studio 里打开 File - Settings - Editor - Code Style - Java
在右侧找到 Code Generation 这个 tab,在 Naming 的 Prefer longer names 里,field 的 Name prefix 里填上
m,Static field 的 Name prefix 里填上s。
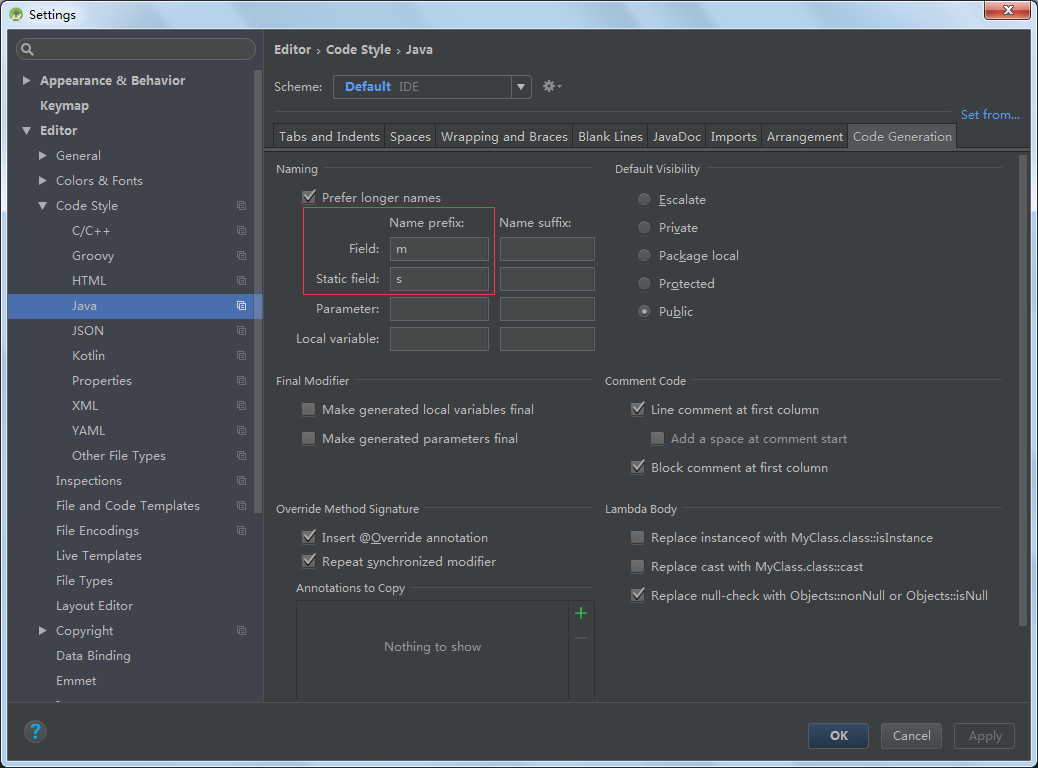
设置 logcat 缓冲区条数
logcat 默认缓冲区条数不大,在日志比较多的时候经常出现想要的信息被冲掉的情况,所以一般都将缓冲区条数设置大一些,方法:
关闭 Android Studio;
给 Android Studio 安装目录下的 bin/idea.properties 文件添加如下内容:
idea.cycle.buffer.size=1024000这个数字可以根据需求修改。
启动 Android Studio。
设置生成注释时的 author
默认情况下文件头注释里的 author 是当前登录操作系统的用户名,如 Administrator 或 Lenovo 等,如果我们想替换成自己的名字,方法是打开 Android Studio 可执行程序,比如 studio64.exe 同目录下的 studio64.exe.vmoptions,在最下面加入这样一行:
-Duser.name=mazhuang
然后重新启动 Android Studio 即可。
此方法同样适用于 IntelliJ Idea,修改 idea64.exe.vmoptions 即可。
修改新建 Activity 的默认布局
现在新建 Activity 等,layout 文件里的默认布局为 ConstraintLayout,这个布局被吹得神乎其技,但我还没有用惯……所以希望新建 Activity 的默认布局改为 RelativeLayout。
在 StackOverflow 上搜索到解决方案:
链接:How to switch from the default ConstraintLayout to RelativeLayout in Android Studio
简述:
找到 Android Studio 安装目录,打开子目录 plugins/android/lib/templates/activities/common/root/res/layout,在下面应该能看到 simple.xml.ftl 文件,这就是我们新建 Activity 时的 layout 模板了;
备份 simple.xml.ftl 文件;
打开 simple.xml.ftl 文件,可以看到如下内容:
<?xml version="1.0" encoding="utf-8"?> <android.support.constraint.ConstraintLayout xmlns:android="http://schemas.android.com/apk/res/android" xmlns:tools="http://schemas.android.com/tools" xmlns:app="http://schemas.android.com/apk/res-auto" android:layout_width="match_parent" android:layout_height="match_parent" <#if hasAppBar && appBarLayoutName??> app:layout_behavior="@string/appbar_scrolling_view_behavior" tools:showIn="@layout/${appBarLayoutName}" </#if> tools:context="${packageName}.${activityClass}"> <#if isNewProject!false> <TextView <#if includeCppSupport!false> android:id="@+id/sample_text" </#if> android:layout_width="wrap_content" android:layout_height="wrap_content" android:text="Hello World!" app:layout_constraintBottom_toBottomOf="parent" app:layout_constraintLeft_toLeftOf="parent" app:layout_constraintRight_toRightOf="parent" app:layout_constraintTop_toTopOf="parent" /> </#if> </android.support.constraint.ConstraintLayout>将这些内容修改为:
<?xml version="1.0" encoding="utf-8" <RelativeLayout xmlns:android="http://schemas.android.com/apk/res/android" xmlns:tools="http://schemas.android.com/tools" android:layout_width="match_parent" android:layout_height="match_parent" > </RelativeLayout>重启 Android Studio。
同理,如果要修改新创建的 BlankFragment、ListFragment 等的默认布局,可以在 Android Studio 安装目录下的 plugins/android/lib/templates/other 下找到对应的模板内容并修改。
这样修改之后,会导致一个问题,就是 Android Studio 升级会失败,提示:
Some conflicts were found in the installation area.
Some on the conficts below do not have a solution, so the patch cannot be applied.
Press Cancel to exit.
| File | Action | Problem | Solution |
|---|---|---|---|
| plugins/android/lib/templates/activities/common/root/res/layout/simple.xml.ftl | Validate | Modified | NONE |
解决方案:
将备份的文件贴回去,然后等 Android Studio 升级完成之后再改成我们想要的版本即可。
安装 Android Studio 后不显示 logcat 窗口
新建或打开一个简单的 Android 工程,编译运行后,窗口就会自动出来了。
其它信息
Android Plugin 与 Gradle 版本对应
https://developer.android.com/studio/releases/gradle-plugin.html
文档信息
- 本文作者:Xiang Xisheng
- 本文链接:https://feieryun.github.io/wiki/android-studio/
- 版权声明:自由转载-非商用-非衍生-保持署名(创意共享3.0许可证)
